Hey there! 👋 I'm your UX assistant, here to uncover the hidden gems of your website's user experience. Ask me anything! 🚀
This article provides instructions on how to install UXsniff on your SquareSpace site and also offers a workaround for tracking SquareSpace checkout conversions.
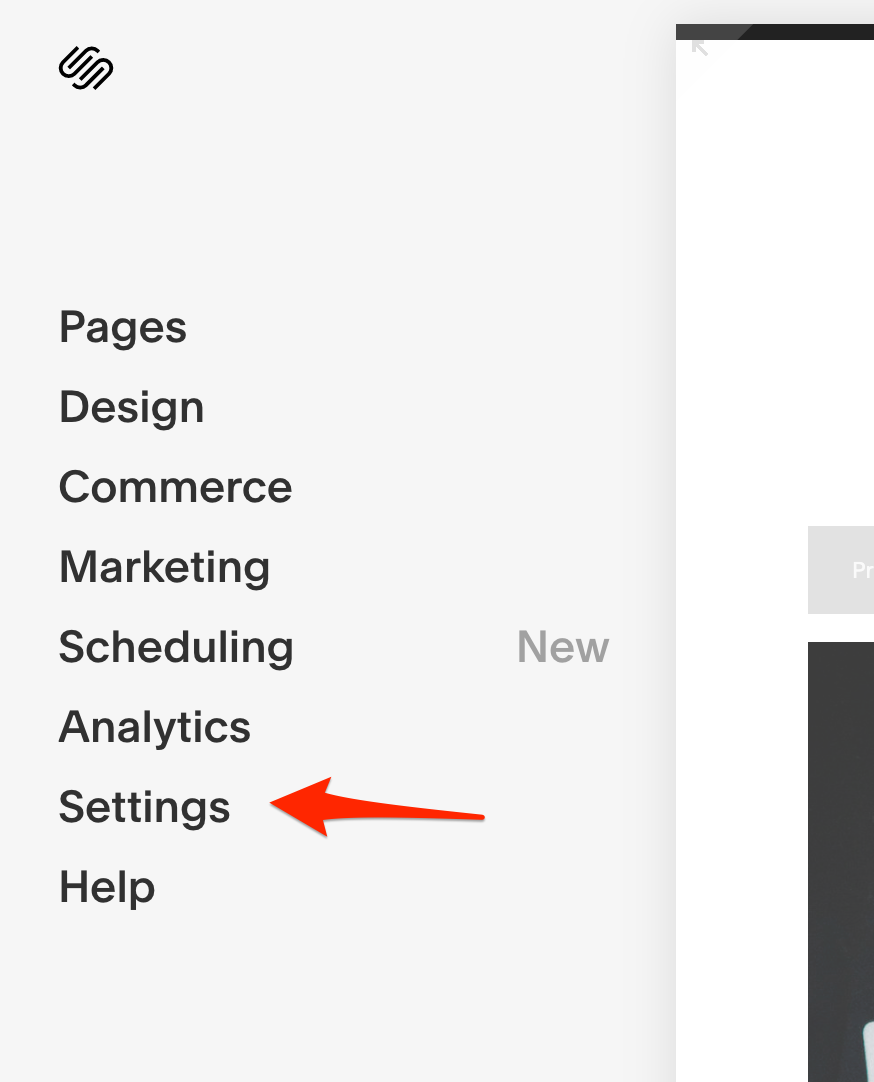
Don't forget to click Save before closing the window.
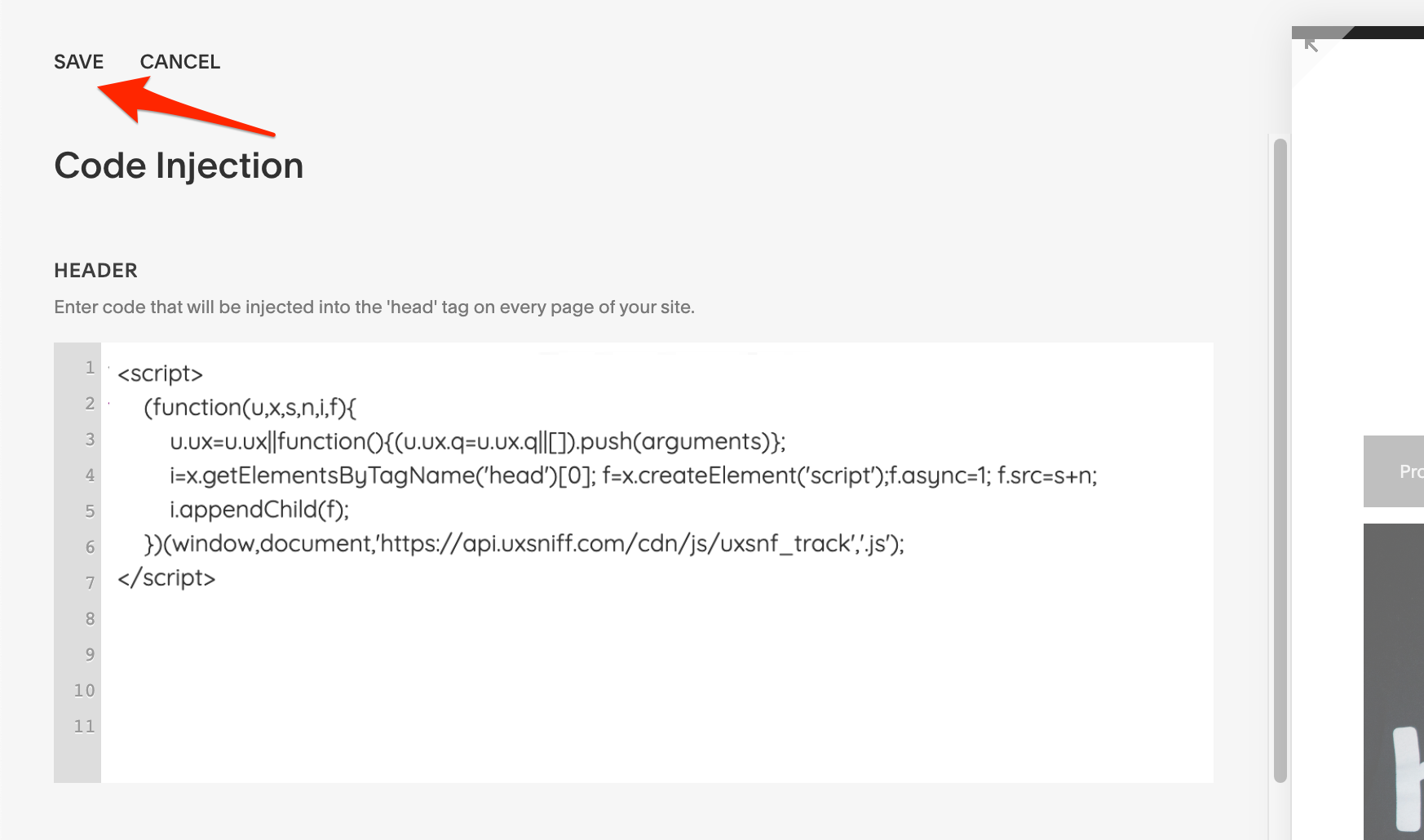
Once you have added the UXsniff Tracking Code to your site, you will need to wait a few minutes for UXsniff to check if it is installed correctly.
If your website undergoes a major design change after you've installed the Tracking Code, check to ensure your Tracking Code is still installed.
Unfortunately, SquareSpace does not offer the ability to add third-party scripts to their checkout pages. However, below are some possible workarounds for tracking conversions in UXsniff:
While you can't track the checkout flow in SquareSpace, you can track your confirmation page. This means you can see sessions from users who made a purchase by filtering Recordings based on the confirmation page URL for your site (e.g. they visited the page that contains /order-confirmed).
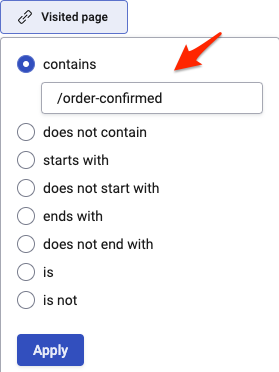
Note: We recommend that you double-check the confirmation page URL on your live website, to ensure that your filter criteria matches your site's confirmation page URL. If it doesn't, you may need to filter by something other than "/order-confirmed" to see the desired sessions.